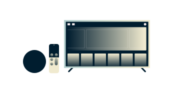
Need a VPN or DNS for your device?
Get ExpressVPN Now
One ExpressVPN account. All devices.
Get Apps for FreeThis tutorial will show you how to set up the ExpressVPN app on your Amazon Fire TV Stick and Fire TV.
The ExpressVPN Android app is not available for:
- First TV Stick, also known as Fire Stick (1st generation)
The ExpressVPN Android app is available for:
- Fire TV (all versions)
- Fire Stick (2nd generation onward)
There are two ways to download the ExpressVPN Android app to your Fire device. You can:
- Download the ExpressVPN app from the Amazon Appstore, or
- Download the ExpressVPN APK (recommended only if you cannot get ExpressVPN from the Amazon Appstore)
Not yet an ExpressVPN customer?
Read more about VPN for Amazon Fire TV and Fire Stick.
Jump to…
Download the ExpressVPN Android app
Download the ExpressVPN app APK
Activate the ExpressVPN app
Connect to a VPN server location
Disconnect from a VPN server location
Choose a different location
How to uninstall ExpressVPN from your Fire device
How to cast from your devices to Fire TV
Screen mirror from your devices to Fire TV
Download the ExpressVPN Android app
On your Fire device, go to the Search function and search for ExpressVPN.
Select the ExpressVPN app.
Select Download and wait for the download to complete.
Need help? Contact the ExpressVPN Support Team for immediate assistance.
Download the ExpressVPN APK
If you can’t get the ExpressVPN app from the Amazon Appstore, you can follow the steps below to contact Support for a link to the APK file and download the APK through a third-party app. In this example, we will use the Downloader app.
Note: ExpressVPN is not affiliated with any third-party apps.
On your Fire device, go to Settings > My Fire TV > Developer Options.
Go to the search function and search for Downloader. Select Download.
Select Allow to give Downloader access to your photos, media and files. Select OK to proceed.
Enter the URL of the ExpressVPN APK installer and select Go. (Contact the ExpressVPN Support Team for the URL.)
Select Install to complete the installation.
Activate the ExpressVPN Android app
Use your remote to select Sign In.
Use your remote to enter the email and password for your ExpressVPN account.
Select Sign In. The app will activate.
Your app will ask if you’d like to share anonymous information to help make ExpressVPN faster and more reliable. Select your preference to continue.
Select OK to configure the app.
When asked to accept ExpressVPN connection requests, select OK.
Need help? Contact the ExpressVPN Support Team for immediate assistance.
Connect to a VPN server location
To connect to a VPN server location, select the On Button. By default, ExpressVPN will suggest a Smart Location, the location that provides you with the optimal experience.
Once you see the Connected message, you can begin streaming with privacy and security.
Need help? Contact the ExpressVPN Support Team for immediate assistance.
Disconnect from a VPN server location
To disconnect from the VPN server, select the On Button while the VPN is connected.
You will know you are disconnected when you see the screen says, “Not connected.”
Need help? Contact the ExpressVPN Support Team for immediate assistance.
Choose a different location
To choose a different location, open the location picker and select a VPN location from the list.
By default, you will see two tabs, RECOMMENDED and ALL LOCATIONS.
To connect to a location, select it with your remote. You can also add a location to your list of favorites by holding the “select” button on the location. Your favorite locations will be added in a tab labeled FAVORITES.
Need help? Contact the ExpressVPN Support Team for immediate assistance.
How to uninstall ExpressVPN from your Fire device
- On your Fire device, go to Settings > Applications > Manage Installed Applications.
- Scroll down the list to find ExpressVPN.
- Select Uninstall and Uninstall.
The app is now deleted from your Fire device.
Need help? Contact the ExpressVPN Support Team for immediate assistance.
How to cast from your devices to Fire TV
To cast content from your device screen, click or tap the Cast icon from within a streaming app, e.g., YouTube.
Casting is typically disabled on devices that are using a VPN. To stream VPN-enabled content from your device to Fire TV, try screen mirroring instead.
Need help? Contact the ExpressVPN Support Team for immediate assistance.
Screen mirror from your devices to Fire TV
Mirroring replicates your device’s screen on your TV. The simplest way to use your VPN to stream to a TV is to mirror your device to Fire TV.
Note: Before you follow these steps, you have to set up Fire TV and connect it to the same network as your device.
Mirror your Android device to Fire TV
Note: This method may only work on some Android devices and not others.
- On your device, open the ExpressVPN app.
- Tap the location picker, then tap your desired location (e.g., The United States).
- On your device, open a streaming app (e.g., Netflix).
- Select any show or movie.
- Swipe down on any screen to access Quick Settings. Tap Screen Cast. Your device screen should now be mirrored to your TV.
Mirror your Windows PC to Fire TV
- Click the Notifications icon at the bottom right of your home screen.
- Click Project > Duplicate.
- Choose your Fire device connection.
Mirror other devices to Fire TV
You may not be able to directly mirror your iOS or Mac devices to your Fire TV, due to incompatibility between different systems. To work around this restriction, you can download a third-party app that supports iOS or Mac mirroring to Fire devices.
For laptops, you can download a third-party extension on your Google Chrome browser for mirroring. However, you will only be able to mirror your Google Chrome browser’s screen.
Note: ExpressVPN is not affiliated with any third-party mirroring apps. Use them at your own risk.
Need help? Contact the ExpressVPN Support Team for immediate assistance.

















