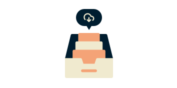
Need a VPN for your device?
Get ExpressVPN Now
One ExpressVPN account. All devices.
Get Apps for FreeThis tutorial will show you how to set up a VPN on your Synology using L2TP/IPsec. Before setting up ExpressVPN for your Synology, you will need to set up your Synology and turn off IPv6.
- L2TP/IPsec provides weak security benefits.
- It should only be used for anonymization or for changing locations.
- L2TP/IPsec provides weak security benefits.
- It should only be used for anonymization or for changing locations.
Jump to…
1. Find your ExpressVPN account credentials
2. Turn off IPv6 on your Synology
3. Create a new VPN profile
4. Connect to a VPN server location
Disconnect from a VPN server location
1. Find your ExpressVPN account credentials
Go to the ExpressVPN setup page. If prompted, enter your ExpressVPN credentials and click Sign In.
Enter the verification code that is sent to your email.
On the right, select PPTP & L2TP/IPsec.
This will show you your username, password, and a list of server addresses around the world.
Keep this browser window open. You will need this information for the setup later.
Need help? Contact the ExpressVPN Support Team for immediate assistance.
2. Turn off IPv6 on your Synology
Turning off IPv6 helps prevent IPv6 traffic from leaking outside of the VPN tunnel.
To turn off IPv6, go to Control Panel > Network.
Click Network Interface > LAN. Click Edit.
In the Edit menu, click IPv6. For IPv6 setup, select Off.
Click OK. Next, reboot your Synology.
Need help? Contact the ExpressVPN Support Team for immediate assistance.
3. Create a new VPN profile
To add a new VPN profile, go to Control Panel > Network > Network Interface.
Click Create > Create VPN Profile.
On the VPN Connection Method screen, select L2TP/IPsec.
Click Next.
On the General Settings screen, enter the following:
- Profile name: Enter a name that will help you recognize your VPN connection. For example: ExpressVPN_NY.
- Server address: Enter the server address you found earlier.
- User name: Enter the username you found earlier.
- Password: Enter the password you found earlier.
- Pre-shared key: Enter 12345678.
Click Next.
On the Advanced Settings screen, select the following:
- Authentication: Select MS CHAP v2.
Check the boxes for the following options:
- Use default gateway on remote network
- Server is behind NAT device
- Reconnect when the VPN connection is lost
Click Apply.
Need help? Contact the ExpressVPN Support Team for immediate assistance.
4. Connect to a VPN server location
You will now see your new VPN profile in the Network Interface window. Select the new VPN Profile you created, then click Connect.
When the VPN is connected, you will see the word “Connected” under your profile name.
Need help? Contact the ExpressVPN Support Team for immediate assistance.
Disconnect from a VPN server location
To disconnect from the VPN server, go to Control Panel > Network > Network Interface. Click the VPN profile, then click Disconnect.
Need help? Contact the ExpressVPN Support Team for immediate assistance.











