
Vous avez besoin d'aide pour vous connecter ?
Discuter avec un humain
Vous avez besoin d'aide pour vous connecter ?
Discuter avec un humainLe Network Lock est la fonction d’arrêt d’urgence d’ExpressVPN et il est conçu pour protéger votre confidentialité sur Internet lorsque votre VPN se déconnecte soudainement.
Ce guide est conçu pour les applis pour Windows, Mac, Linux et routeur. Vous pouvez également utiliser Network Lock pour les appareils Android.
Aller à…
Comment fonctionne la fonction d’arrêt d’urgence Network Lock ?
Quand Network Lock est-il actif ?
Comment désactiver Network Lock
Impossible d’appliquer les changements au Network Lock
Comment accéder aux appareils connectés à votre réseau local lorsque Network Lock est activé
Comment fonctionne la fonction d’arrêt d’urgence Network Lock ?
Un VPN crypte et dissimule votre trafic réseau aux tierces parties afin de vous fournir une sécurité et une confidentialité en ligne. Cependant, même les meilleures connexions VPN peuvent rencontrer des problèmes, rendant votre trafic Internet vulnérable.
ExpressVPN résoud ce problème impromptu avec le Network Lock, qui coupe automatiquement la connexion internet de votre appareil en cas de déconnexion inopinée du VPN. Cela permet d’éviter qu’un trafic non protégé ne fuite de votre appareil. Apprenez-en plus sur le Network Lock.
Besoin d’aide ? Contactez l’Équipe de support client ExpressVPN pour une assistance immédiate.
Quand Network Lock est-il actif ?
Network Lock est actif dès que votre connexion VPN est interrompue.
Il bloquera tout trafic internet allant vers et sortant de votre appareil jusqu’à ce que vous choisissiez d’arrêter l’utilisation du VPN ou jusqu’à ce que la connexion VPN soit rétablie.
Le tableau suivant résume les scénarios dans lesquels Network Lock est actif ou inactif.
![]()
Remarque : Il faut parfois quelques secondes à Network Lock pour s’activer quand le VPN est en train de se connecter.
Besoin d’aide ? Contactez l’Équipe de support client ExpressVPN pour une assistance immédiate.
Comment désactiver Network Lock
Remarque : il n’existe aucun moyen de désactiver Network Lock dans l’appli pour routeurs ExpressVPN.
Par défaut, Network Lock est activé sur votre appli. Si vous souhaitez désactiver Network Lock, votre trafic internet ne sera pas bloqué si votre connexion VPN s’arrête. À ces moments-là, votre trafic n’est ni chiffré ni sécurisé.
Pour désactiver Network Lock, veuillez vous référer à la section qui correspond à votre appareil ci-dessous.
Le Network Lock est maintenant désactivé.Besoin d’aide ? Contactez l’équipe Support d’ExpressVPN pour une aide immédiate.
Dans votre appli, cliquez sur Options (≡), puis cliquez sur Préférences…
![]()
Dans l’onglet Général, décochez la case Bloquer tout trafic internet en cas de déconnexion inopinée du VPN, puis fermez le menu.
![]()
Le Network Lock est maintenant désactivé.
Pour activer le Network Lock une nouvelle fois, revenez à l’onglet Général dans le menu Préférences et cochez la case à nouveau.
Besoin d’aide ? Contactez l’équipe Support d’ExpressVPN pour une aide immédiate.
Saisissez :
expressvpn disconnect
Puis :
expressvpn preferences set network_lock off
Besoin d’aide ? Contactez l’équipe Support d’ExpressVPN pour une aide immédiate.
Impossible d’appliquer les changement au Network Lock
Si vous avez des difficultés à faire appliquer les changements au Network Lock, redémarrez votre appareil et relancez ExpressVPN.
Si le problème persiste, suivez les étapes ci-dessous.
Pour Windows (en tant qu’administrateur) :
- Cliquez sur Ctrl + Alt + Suppr.
- Sélectionnez Gestionnaire des tâches. Cliquez sur Oui pour autoriser les changements faits sur votre appareil.
- Cliquez sur Plus de détails.
- Sélectionnez Services.
- Faites un clic droit sur ExpressVpnService.
- Cliquez sur Arrêter.
- Faites un clic droit sur ExpressVpnService.
- Cliquez sur Démarrer.
- Relancez ExpressVPN.
Pour Mac :
- Utilisez Spotlight Search pour trouver le Moniteur d’Activité.
- Sélectionnez ExpressVPN.
- Cliquez sur l’icône Forcer à quitter sur le coin en haut à gauche de l’écran.
- Relancez ExpressVPN.
Besoin d’aide ? Contactez l’équipe Support d’ExpressVPN pour une aide immédiate.
Comment accéder aux appareils connectés à votre réseau local lorsque Network Lock est activé
Il est possible d’utiliser Network Lock et de conserver un accès aux appareils connectés à votre réseau local en même temps.
Pour se faire, suivez les instructions ci-dessous selon votre système d’exploitation.
- Sur votre appli, cliquez sur le menu hamburger (≡) > Options.
- Dans l’onglet Général, cochez les cases Bloquer tout trafic internet en cas de déconnexion inopinée du VPN et Autoriser l’accès aux appareils connectés à votre réseau local (imprimantes, serveurs de fichiers).
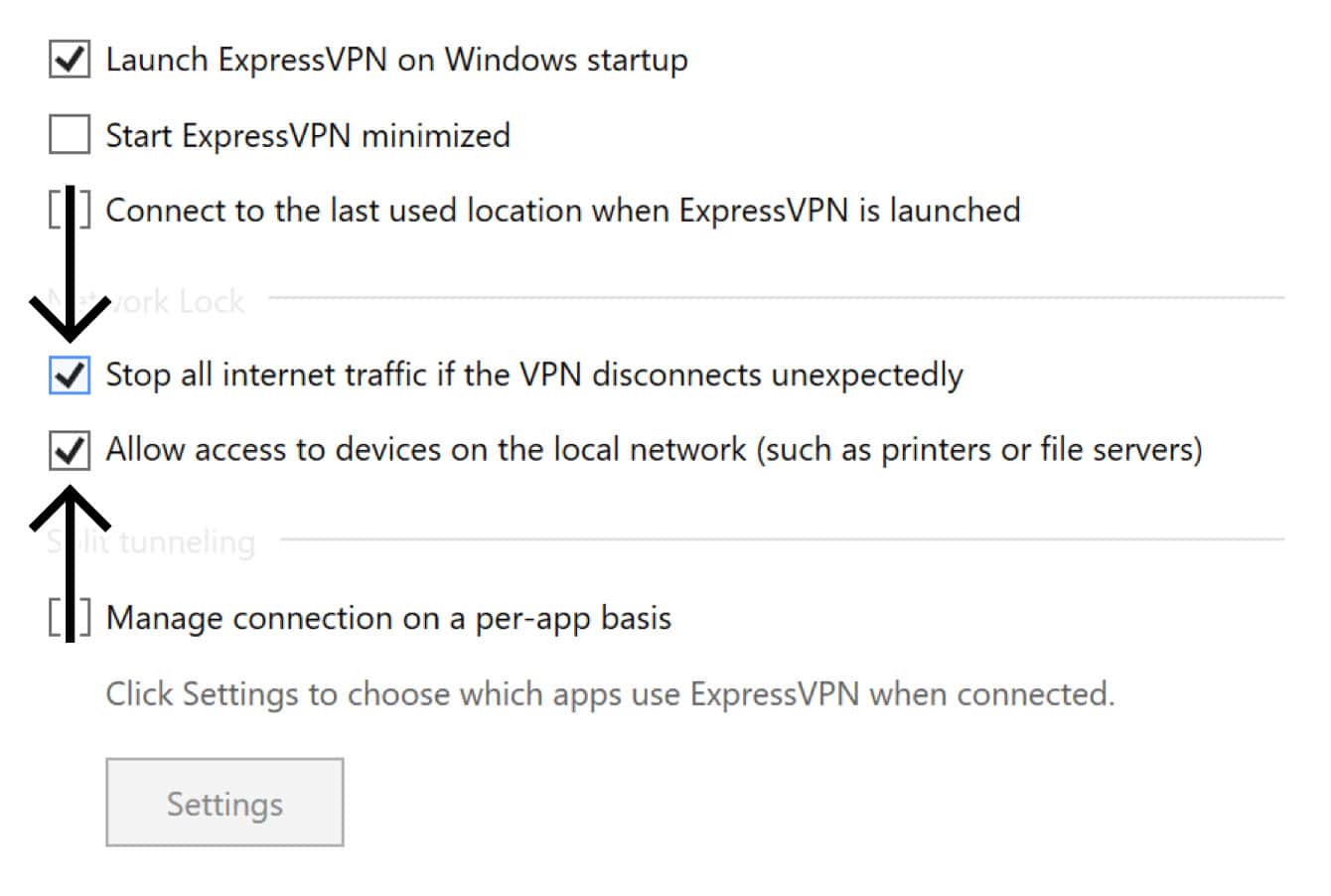
- Cliquez sur OK
Si vous avez des difficultés à accéder à vos appareils sur votre réseau local après avoir suivi ces étapes, veuillez vous référer à ces instructions de dépannage ou contactez l’équipe de Support ExpressVPN.
Besoin d’aide ? Contactez l’équipe Support d’ExpressVPN pour une aide immédiate.
- Sur votre appli, cliquez sur Options (≡) > Préférences…
- Dans l’onglet Général, cochez les cases Bloquer tout trafic internet en cas de déconnexion inopinée du VPN et Autoriser l’accès aux appareils connectés à votre réseau local (imprimantes, serveurs de fichiers)
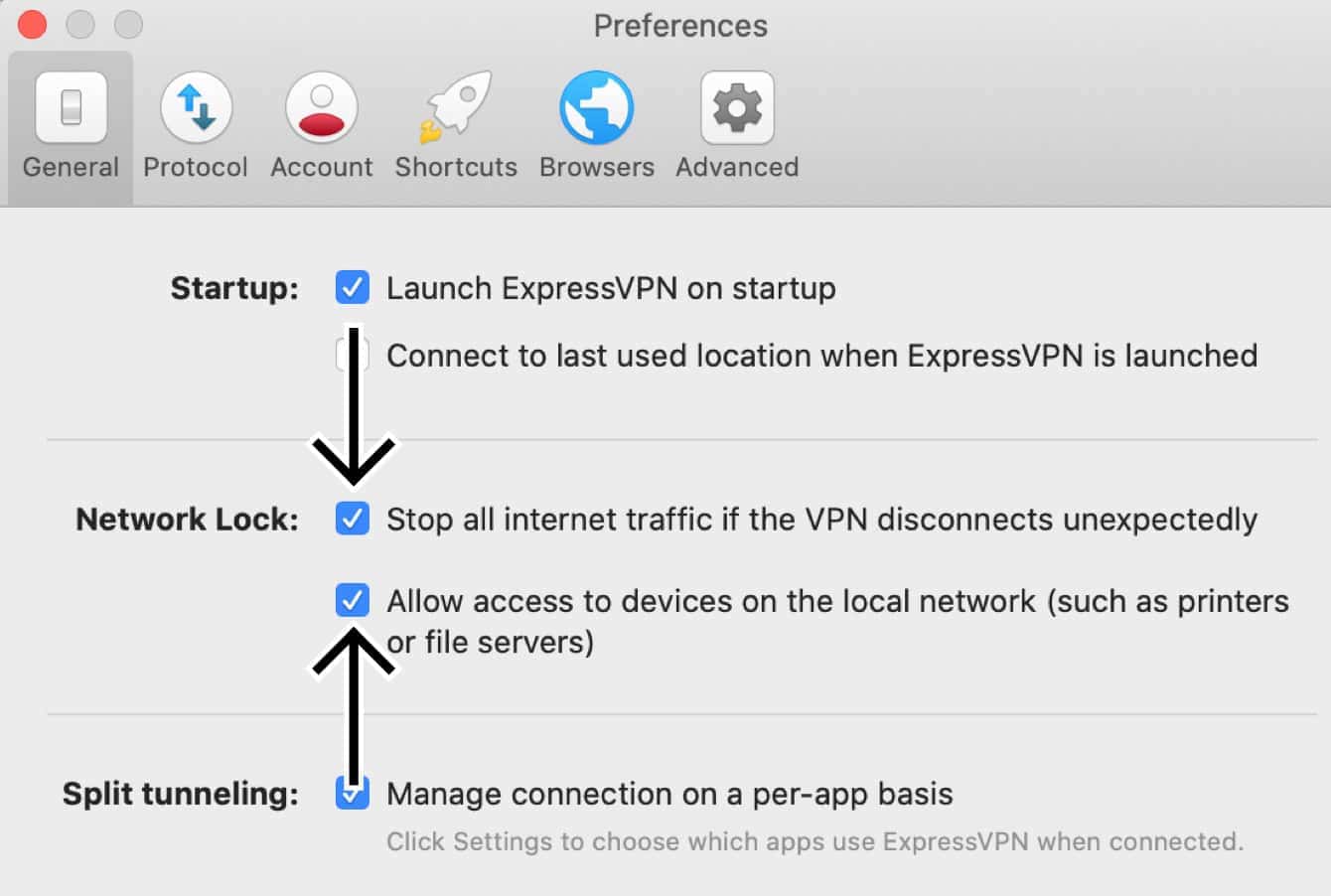
- Quittez le menu
Si vous avez des difficultés à accéder à vos appareils sur votre réseau local après avoir suivi ces étapes, veuillez vous référer à ces instructions de dépannage ou contactez l’équipe de Support ExpressVPN.
Besoin d’aide ? Contactez l’équipe Support d’ExpressVPN pour une aide immédiate.
Par défaut, vous pourrez accéder aux appareils connectés à votre réseau local pendant que Network Lock est activé.
Si vous souhaitez bloquer l’accès aux appareils connectés à votre réseau local pendant que Network Lock est activé, saisissez :
expressvpn preferences set network_lock strict
Pour retourner au réglage par défaut, permettant un accès à ces appareils, saisissez :
expressvpn preferences set network_lock default
Pour désactiver Network Lock, saisissez :
expressvpn preferences set network_lock off
Si vous avez des difficultés à accéder à vos appareils sur votre réseau local après avoir suivi ces étapes, veuillez vous référer à ces instructions de dépannage ou contactez l’équipe de Support ExpressVPN.
Besoin d’aide ? Contactez l’équipe Support d’ExpressVPN pour une aide immédiate.